最近ついにLogicoolのMX Anywhere 2S(型番:MX1600s)を買ってしまいました。
現在、ノートパソコンをメインPCとして使用しているのですが、マウスには特に拘りはなかったので、10年くらいトラックパッドを使用していました。
既にこのマウスを1ヶ月ほど使用していますが、トラックパッドは勿論のこと、快適すぎてもう他のマウスを使うことが出来なくなりました。
そんなMX Anywhere 2S(型番:MX1600s)を今回はご紹介します。
MX Anywhere 2S(型番:MX1600s)を購入した経緯
ノートPCを主に使用していますが、最近までトラックパッドをずっと使っていました。
トラックパッドは細かい作業が多くなってくると、非常に指が疲れます。
慣れていたということもありずっとトラックパッドでやってきてましたが、やはり快適にPCを使いたいという考えもあったので、マウスの購入を検討していました。
そこで、家電量販店で色々見て回った結果、MX Anywhere 2Sに魅力を感じ、直感で購入してしまいました。いわゆる衝動買いですね・・・w
金額は8,000円弱でした。正直万年トラックパッドだった人間にとって、マウスにこれだけのお金を掛けるのはどうかな?と思ったのですが、実際使ってみると本当に快適で、日常的に使うものには拘るのも有りだなと思わされる商品でした。
開封(グラファイトコントラスト)
外観(パッケージ)

パッケージの外観です。

流石最上位のマウスだけあって外箱も非常に凝っています。
ちなみにカラーは以下の3色から選べます。
- グラファイトコントラスト(黒系)
- グレイ(白系)
- ミッドナイトティール(青系)
私は今回グラファイトコントラストを選びました。
実は、はじめは青系のミッドナイトティールを買うつもりで家電量販店に出かけたのですが、ミッドナイトティールはちょっと明るすぎる色だったので個人的に好みに合いませんでした。
しかし、どの色もかっこいいデザインなので、お持ちのPCやキーボードと合うかどうかで決めるのがいいと思います。
付属品

入っているものを取り出しました。
- マウス本体
- Unifyingレシーバー
- 充電用USBケーブル
- 保証規定
- 保証書
- 電池の廃棄方法
取扱説明書などは入っていません。
Unifyingレシーバーとは、簡単に言うとBluetoothみたいなものです。PCがBluetoothに対応していなくても、UnifyingレシーバーをUSB端子に差し込めば、無線でマウスを使用できます。
じゃあBluetoothに対応していたらUnifyingレシーバーは必要ないのかというとそうとも言い切れなくて、Unifyingレシーバーには以下のような特徴があります。
- 一つのレシーバーで最大6台のデバイスを接続可能
- 消費電力が少ない
- 2.4 GHzワイヤレス テクノロジーで、Bluetoothより反応が良い
実際UnifyingレシーバーとBluetoothで使用してみると実感できるのですが、Unifyingレシーバーを使用したときの方がマウスの反応は良いです。特に後述するFLOWで、PC間を移動するときにUnifyingレシーバーの方が瞬時に反応しました。しかし、Bluetoothの反応が悪いのかというと、全くそういうことはなくて、あくまでもUnifyingレシーバーを使用したときと比較した場合の話ですので、日常で使用する分には快適に使用できると思います。
あと、意外と嬉しいのが充電式のバッテリーです。
電池を使用するマウスが結構多いので、充電式のマウスだと電池交換の手間も省けるので便利ですね。
ちなみに、3分の充電で1日使用でき、フル充電で最大70日(2ヶ月半)使用できるとのことです。
【追記】
購入してから半年以上経過していますが、電池の持ちはかなり良いです。一般的なPCの使い方だと仕様の2ヶ月半か、それ以上は使用できるのではないかと思います。
外観(本体)

マウス本体の外観です。マットな質感が高級感を醸し出しています。

サイドボタンです。デフォルトでは進むボタン(左)、戻るボタン(右)となっています。これらは後述するLogicool Optionsで自由にカスタマイズすることが可能です。
ホイールには2つのモードがあり、ホイールを押し込むことでモードの切り替えができます。デフォルトではホイールを回したときカリカリとした感触で、精度が高いスクロールが可能です。ホイールを押し込んだ場合、このカリカリがなくなり、高速でスクロールすることができます。
私は基本高速スクロールに設定しています。長いページでも少し勢いをつけて回せば一気にスクロールできますので、ホイール回すのが癖になるかもしれません。(笑)
また、トラッキングの性能も非常に良く、ガラス面でも精確にトラッキング出来ます。あらゆる表面で精確に反応しますので、細かい作業も非常に快適に操作できます。
ちなみに服の上でも余裕でトラッキングできますので、マウスを動かすスペースがないときでも、MX Anywhere 2Sであれば何とか対応できるんじゃないかなと思います。
このトラッキング性能は個人的にかなり驚いた要素の一つです。
Logicool Optionsで自由にカスタマイズできる!!
Logicool Optionsというアプリケーションをインストールすると、マウスのボタンなどを自由にカスタマイズすることができます。
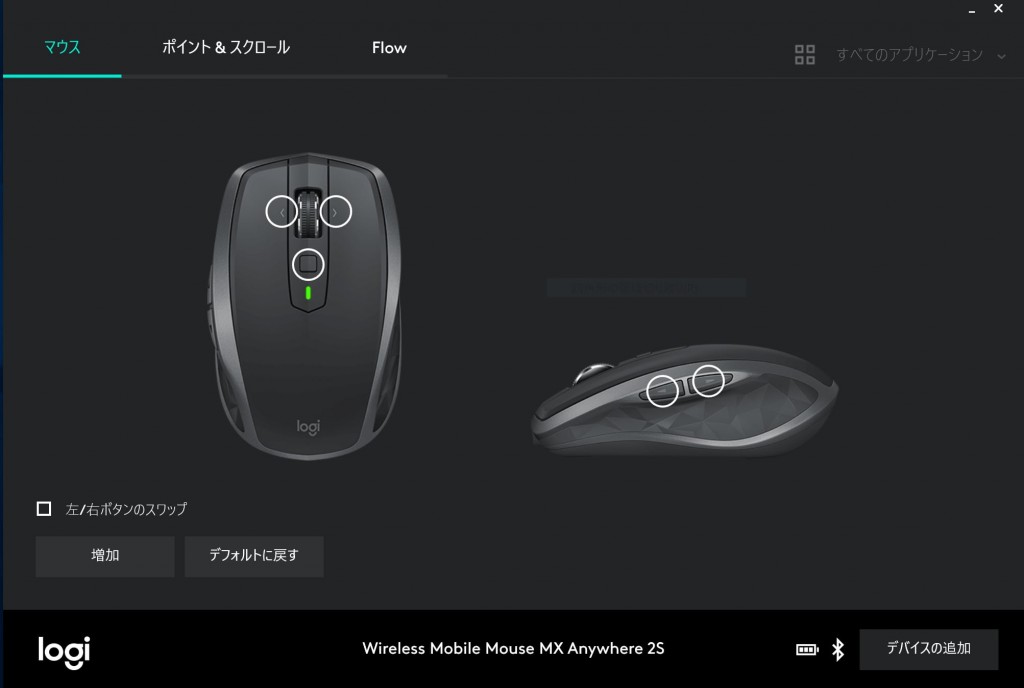
MX Anywhere 2Sを使うときには是非使いこなしていただきたいツールです。
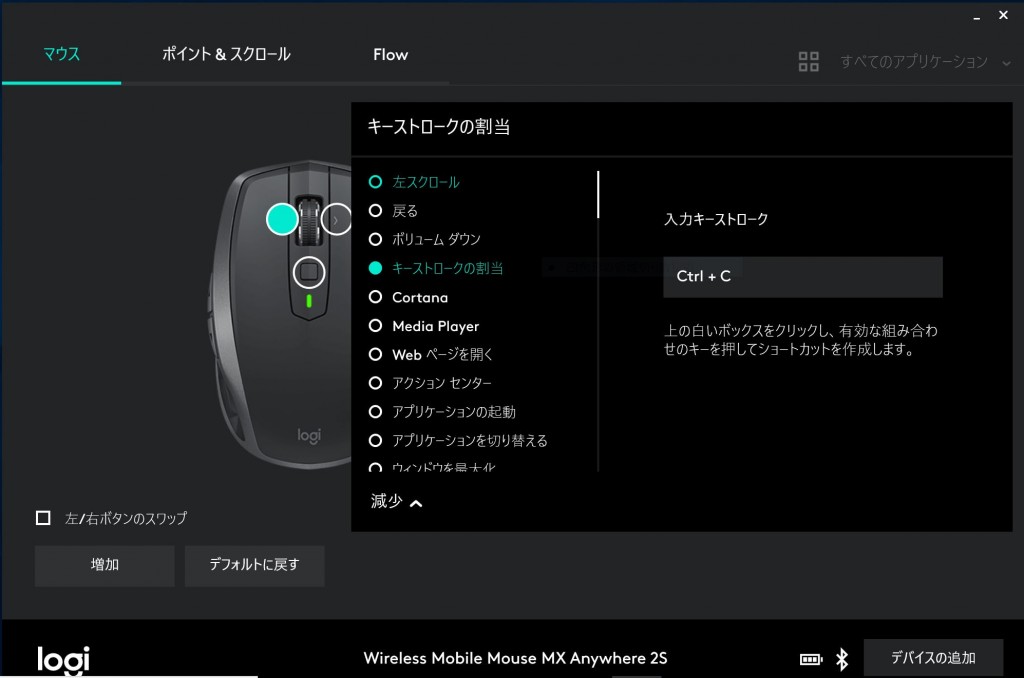
チルト機能やホイール下のジェスチャーボタンを含めた7つのボタンについて、自分の好きなように機能をつけることができます。さらに、ジャスチャーボタンを押しながらマウスを上下左右の各方向に動かすことでコマンドを割り当てることが出来ますので、計11個のコマンドを自由にカスタマイズすることが可能です。
ボタン一つでアプリを立ち上げたり、キーショートカットを割り当てたりすることが可能です。
ちなみに私の現在のカスタマイズですが、サイドの戻るボタンはデフォルトのまま使用していますが、進むボタンは「Alt+Tab」に変更しました。私は頻繁にアクティブウインドウを切り替えることが多いので、このコマンドに切り替えることで、作業効率が大幅に上がりました。
また、チルト左に「Ctrl+c」、チルト右に「Ctrl+v」をそれぞれ当てました。さらにジャスチャーボタンにエンターキーを割り当てていますので、検索キーワードをコピペして調べたい場合、片手で全て完結するようになりました。
その他についてはよく使うメモ帳やSnipping Toolの起動に割り当ててます。
あと、私はまだそこまで使いこなせていませんが、アプリごとにコマンドを割り当てることも出来ますので、特定のアプリケーションで頻繁に使用するコマンドなどがあればそのアプリケーションだけに割り当てることも可能です。
例えば、私はPhotoshopやLightroomなどの写真編集ツールをよく使用するのですが、それらのツールで頻繁に使用するコマンドをマウスに登録して割り当てることができるんです。キーボードを使用していたコマンドが片手で完了できてしまうことで、かなりの作業効率化を図ることができています。
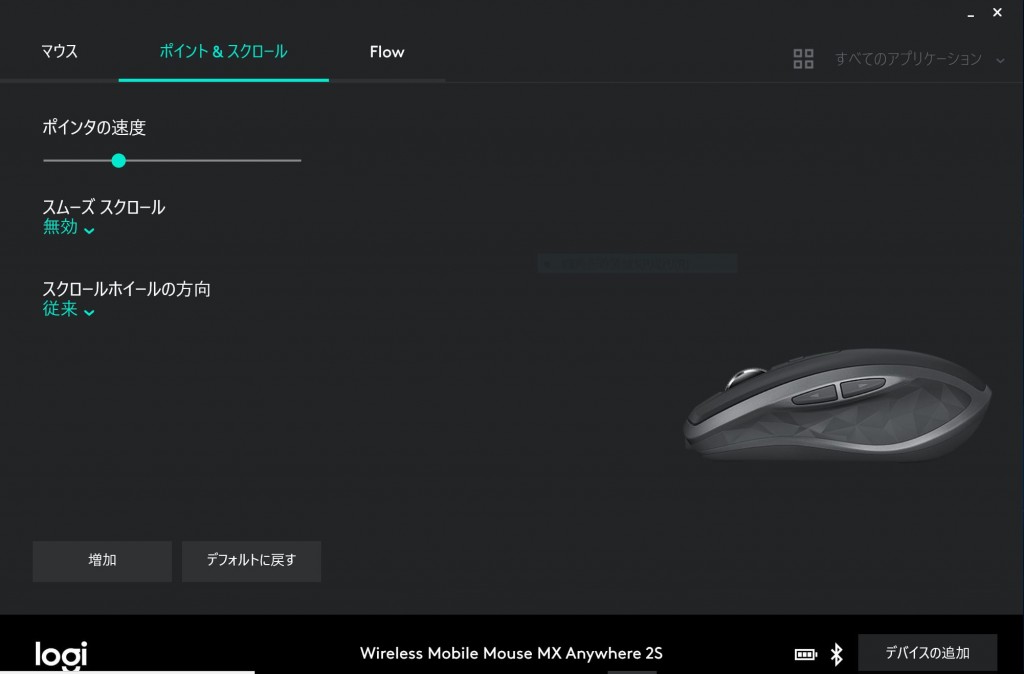
このように、かなり自由なカスタマイズができますので、ご自身の使用環境に合ったカスタマイズをしていただければと思います。
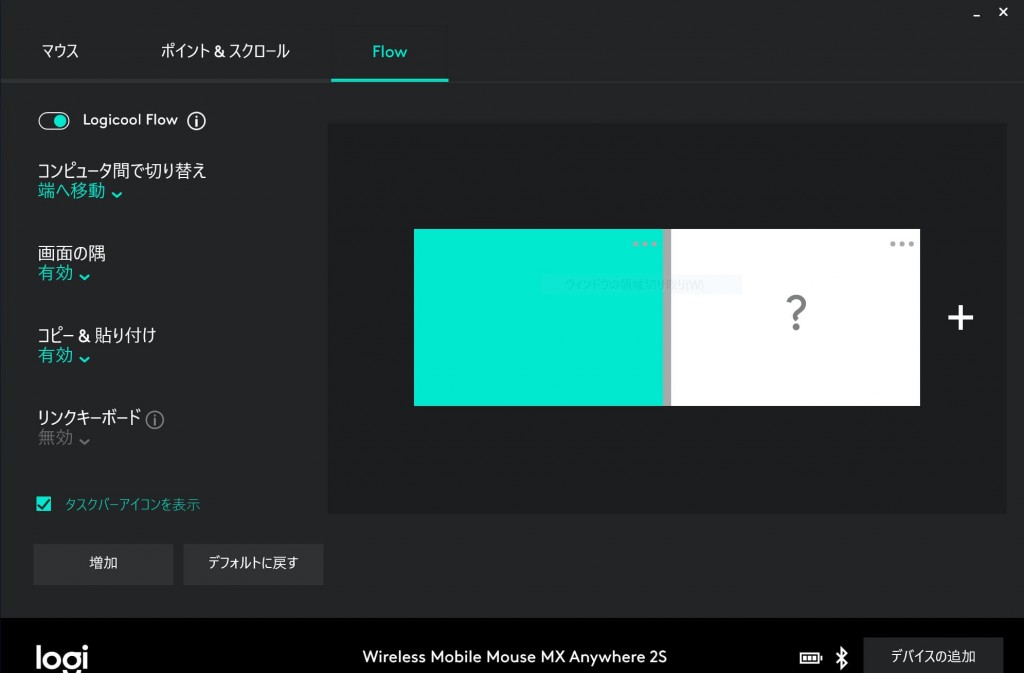
ポイント&スクロールではポインタの速度やスクロールホイールの方向などが設定できます。MacとWindowsではスクロールホイールの方向が逆なので、この画面で設定します。
こちらはFlowという機能の設定画面です。
Flow機能とは、マウスのカーソルを画面端に移動させるだけで、複数のPC間において自由にマウスの切り替えができるという画期的な機能です。さらに、デバイスの切り替えだけでなく、テキストや画像などのデータをコピーして別のPCに貼り付けることも可能なのです。
デバイスが切り替えされる時に若干ラグがありますが、データのコピペが出来ることは非常に便利だと思いました。ラグに関しても、上述したUnifyingレシーバーを使用すれば大分マシになります。
メインPCとサブPC間で1つのマウスで自由に行き来できるので、複数のPCを普段から使用されている方にとっては非常におすすめのマウスだと思います。
まとめ
MX Anywhere 2Sについてレビューしました。
なんとなく買った商品でしたが、カスタマイズ性や操作性など本当に快適で、まさにLogicool最上位のMXシリーズの名に恥じない製品でした。
最上位のマウスだけあって値段もお高いですが、日常的にPCを使う方であれば買う価値は十分あると思います。毎日のPCライフが本当に快適になりますよ。
購入を検討されている方は、今回のレビューが参考になれば幸いです。

