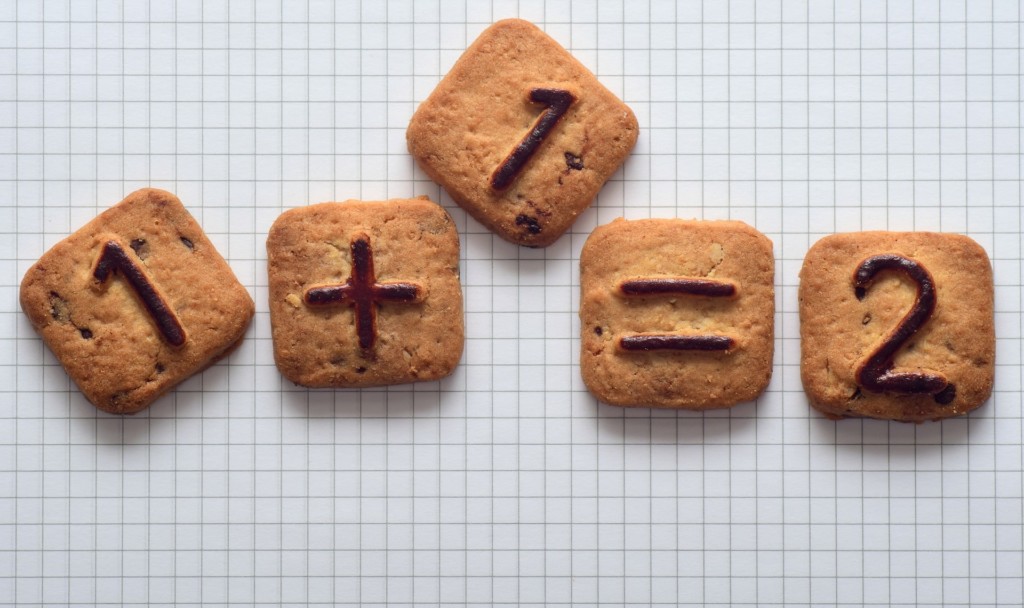Windowsでパソコンの画面キャプチャの代表的なツールといえば、『Snipping Tool』でしょう。
簡単に任意の範囲を選択してキャプチャすることができるので、初心者の方でも比較的使いやすいWindows標準ツールです。
このSnipping Toolですが、デフォルトだとキャプチャした画像はPNG形式で保存されます。

JPEGの方がサイズも抑えられるし、できればJPEGで保存したい!



確かにブログで使うときはJPEGの方が使い勝手は良いよね。Snipping Toolでも簡単にJPEG形式でキャプチャできるから試してみてね!
Snipping Toolとは
Snipping Toolとは、Windows(Vista/7/8/8.1/10)に標準搭載されているツールです。ディスプレイ画面の全体または指定した一部を簡単にキャプチャすることができます。
また、キャプチャした画像にペンや蛍光ペン機能でメモ書きすることもできるので、簡単なメモ程度でしたらペイントも使わずに完結してしまいます。
Windowsユーザーの方は特に別途ソフトのインストールは不要です。標準で搭載されているので誰でも使用することができます。
画像の保存形式はデフォルトはPNG形式
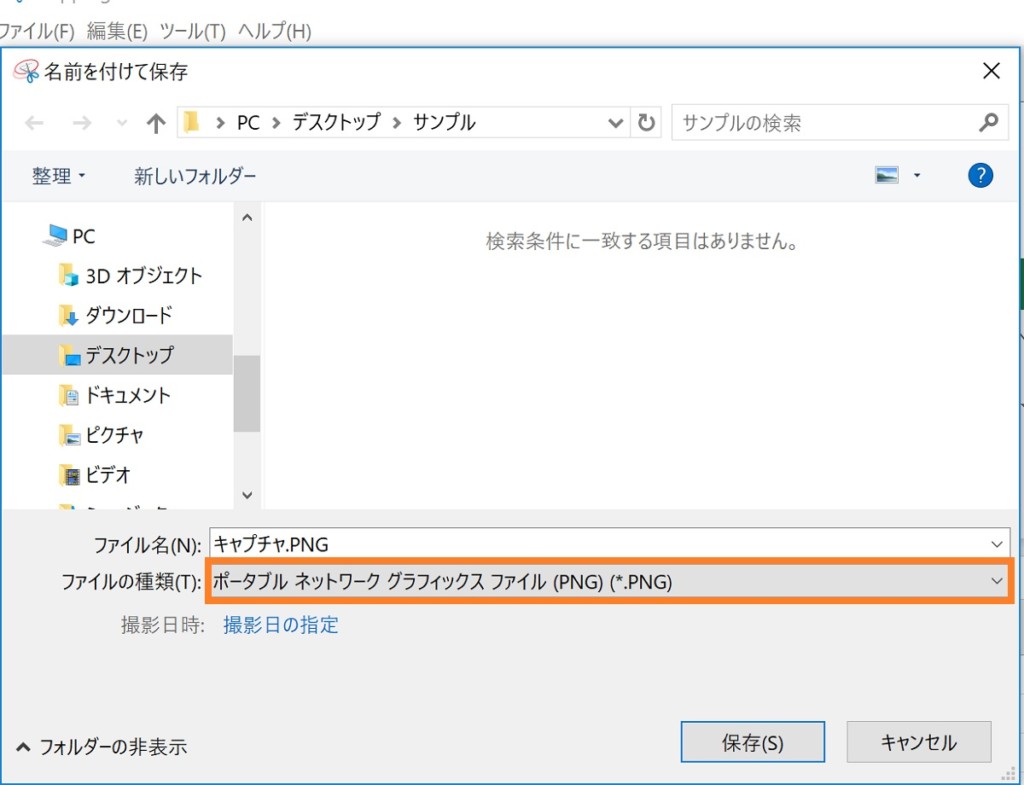
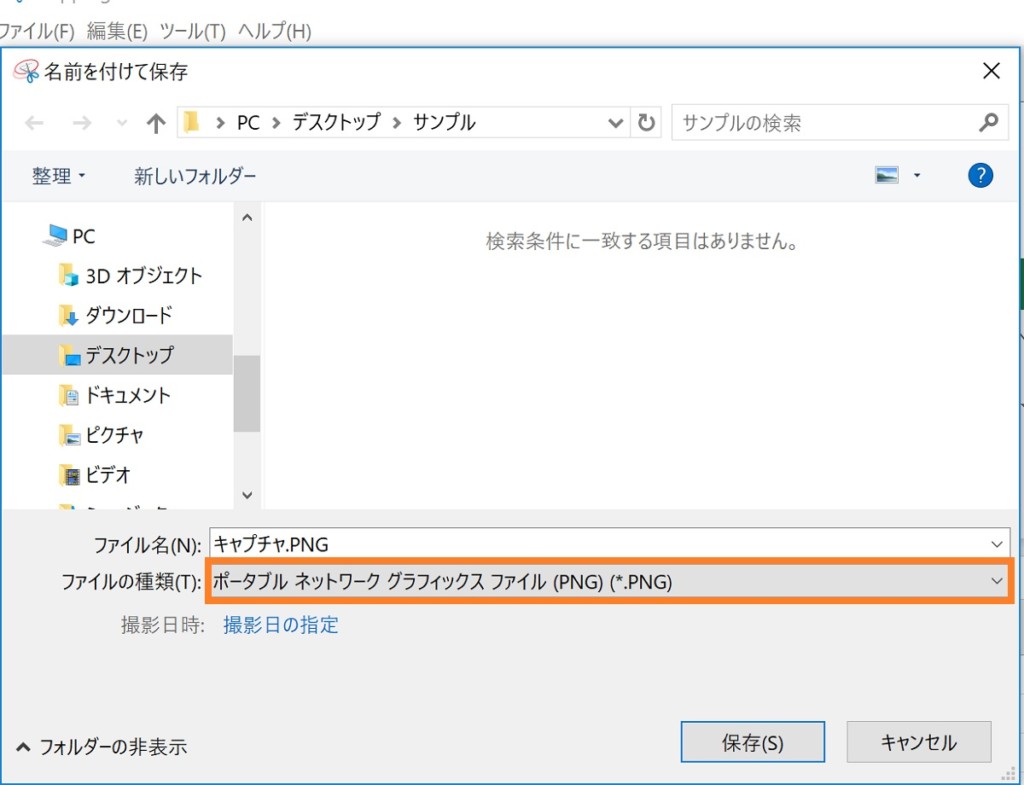
冒頭で説明したように、Snipping Toolでキャプチャした画像は、デフォルトの設定だとPNG形式で保存されます。
PNG形式でも特に問題ない方は大丈夫なのですが、PNG形式はややファイルサイズが大きいのが難点です。ブログなどにアップしたときに、ファイルサイズが大きいとページの読み込み速度も低下します。SEO的にも読み込み速度の遅い重いサイトは良くありません。
一方、JPEG形式であれば、ファイルサイズも抑えることができますし、ブログ等で使用する際には使い勝手は良いと思います。JPEGを使用した方が、サイトも軽くなりますので、是非JPEG形式で保存する方法も覚えて頂きたいです。
JPEG形式で保存する方法
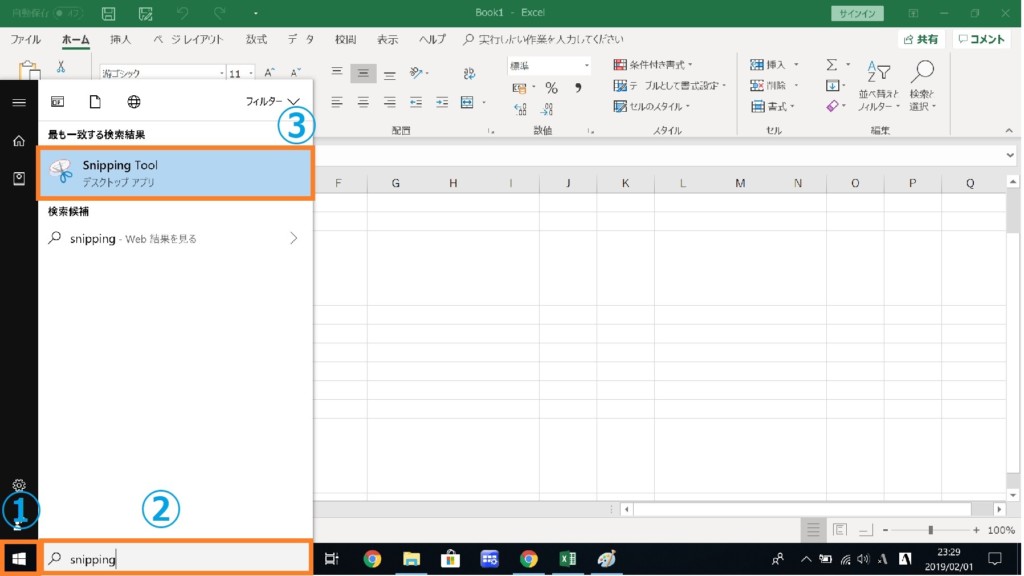
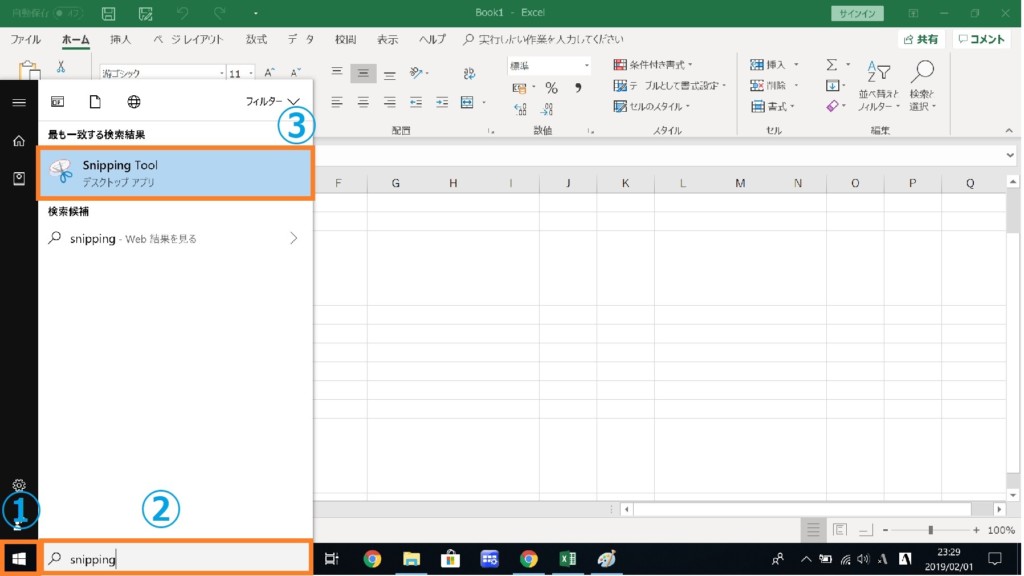
では、Snipping Toolでキャプチャした画像をJPEG形式で保存する方法を説明します。
まずはSnipping Toolを立ち上げましょう。
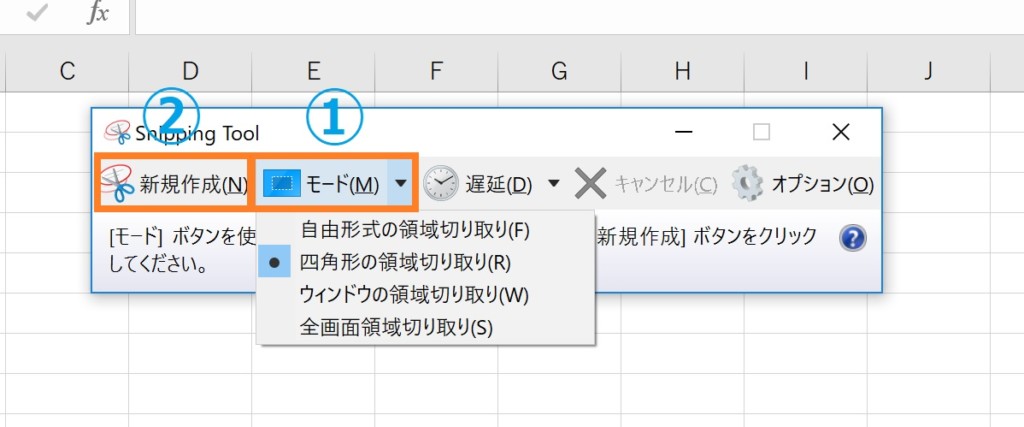
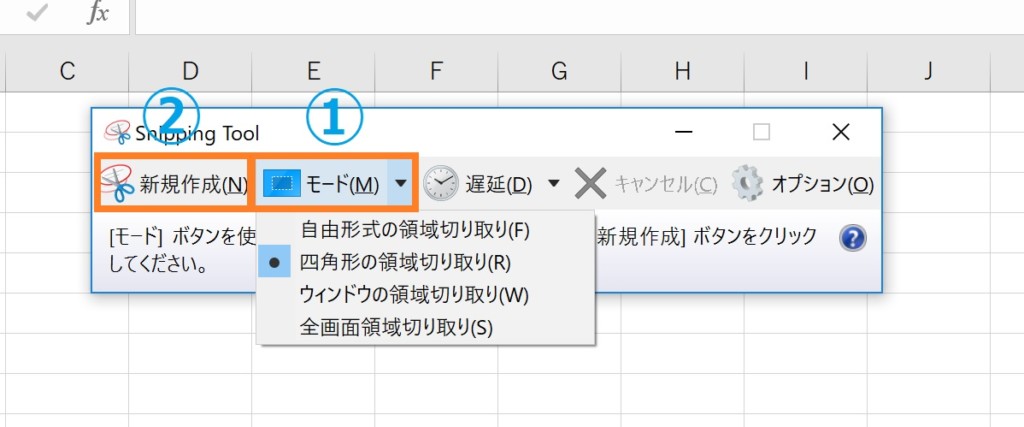
タスクバーの検索ボックスでSnipping Toolを検索して起動させます。
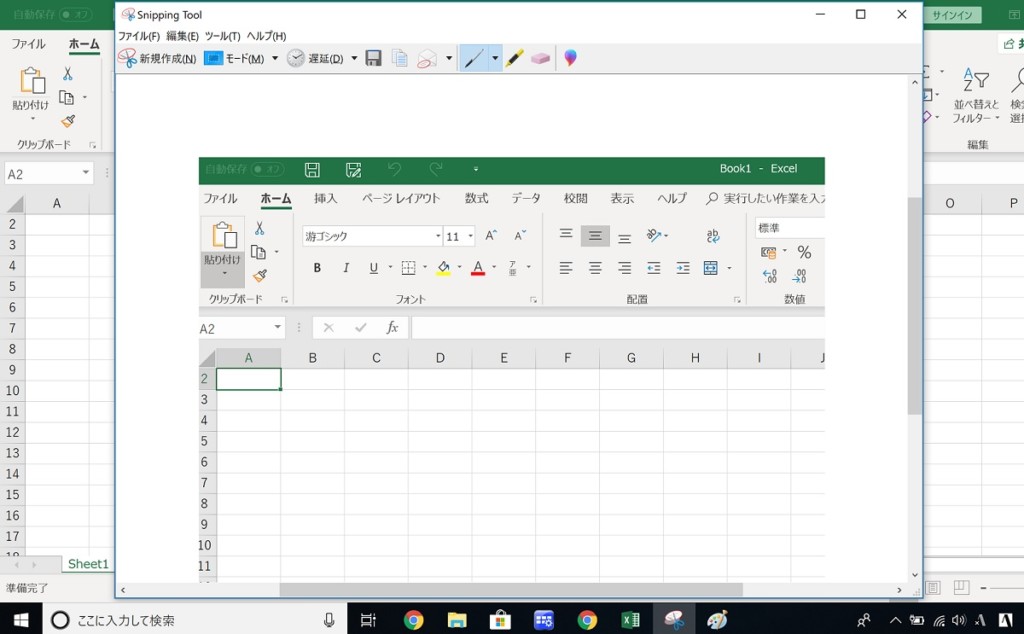
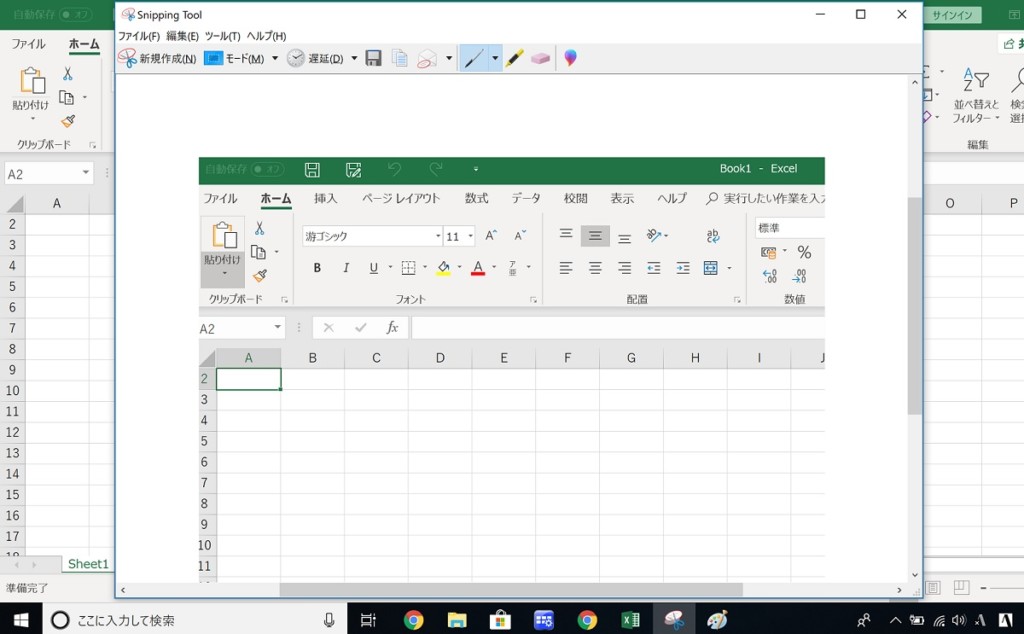
起動ができれば、切り取り範囲をモード選択して、『新規作成』をクリックします。
範囲選択が完了すれば、キャプチャした範囲が表示されます。
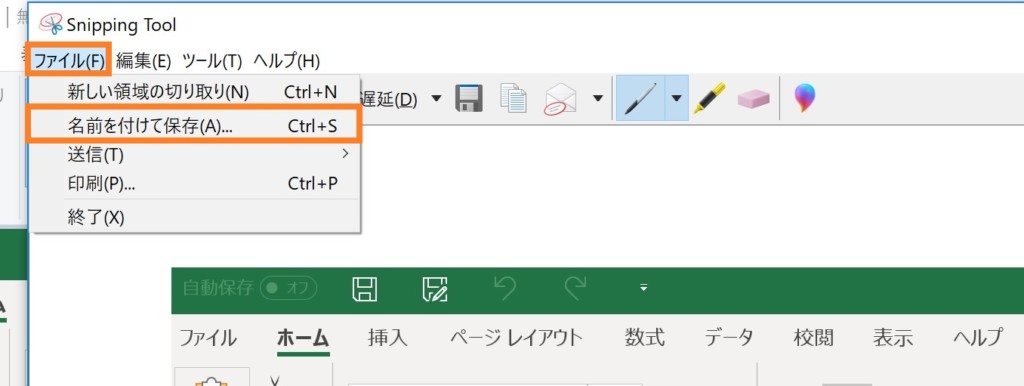
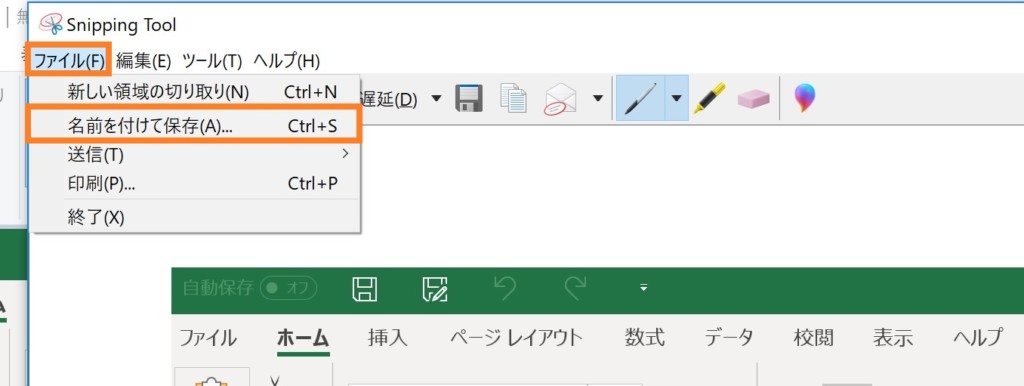
普段から使われている方は、ここまではいつも通りの流れですね。メモ書き等は任意で行ってください。
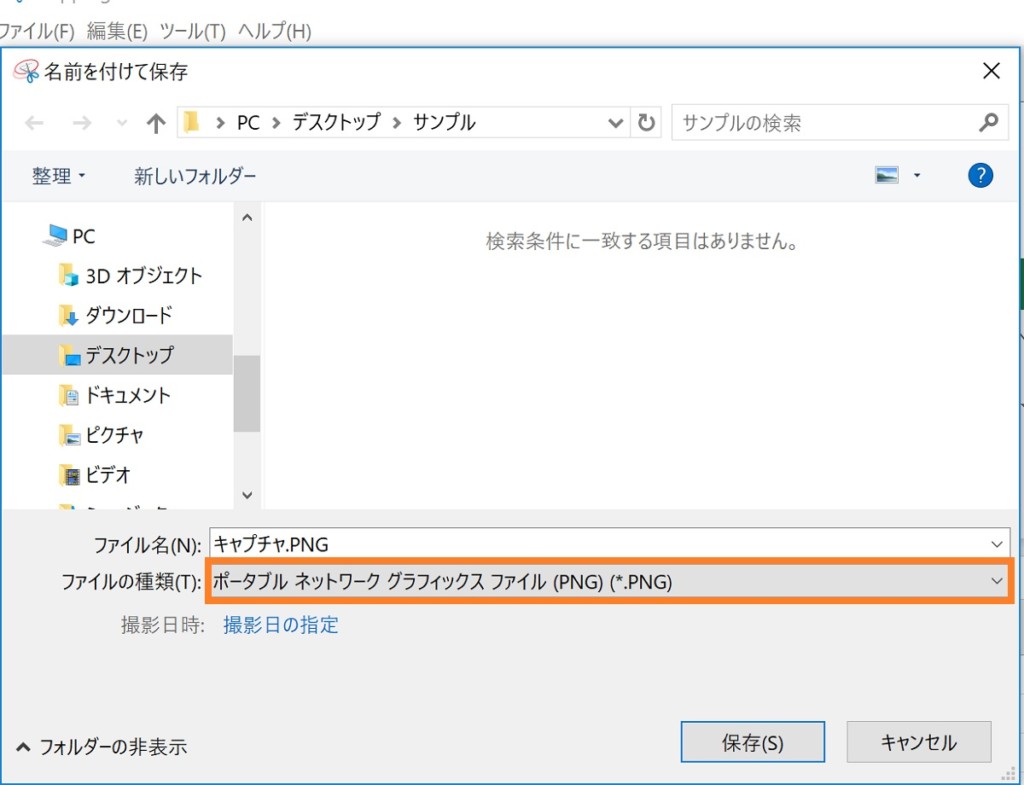
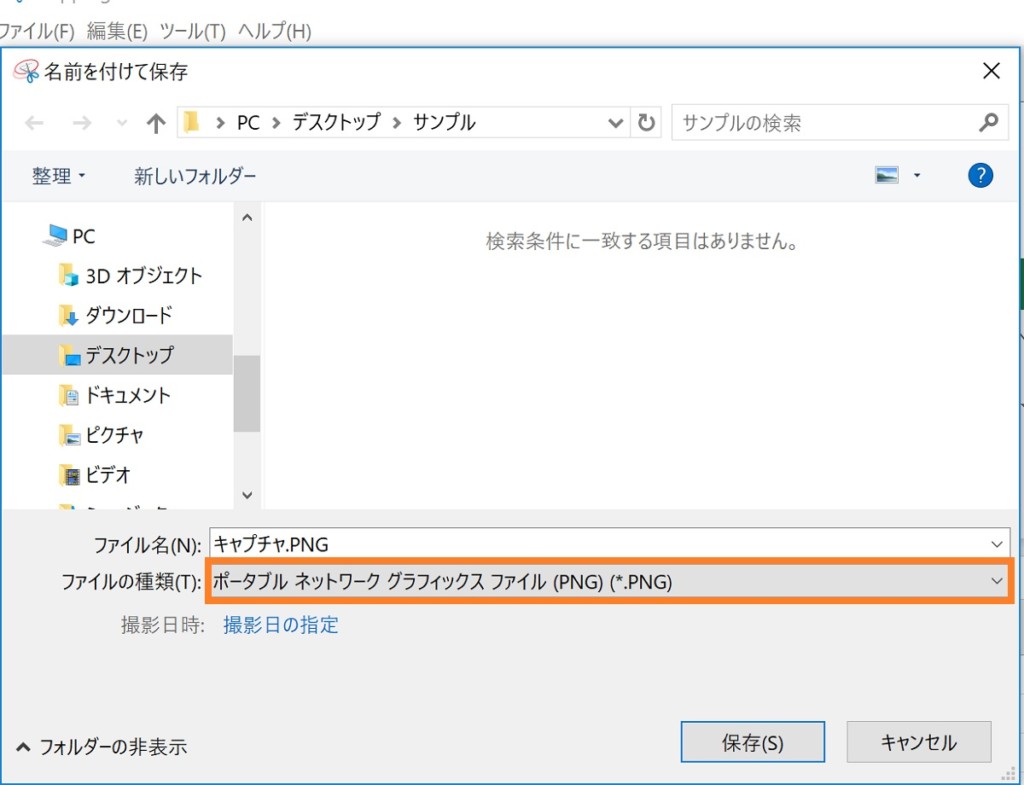
保存の準備ができれば、『ファイル』→『名前を付けて保存』をクリック。
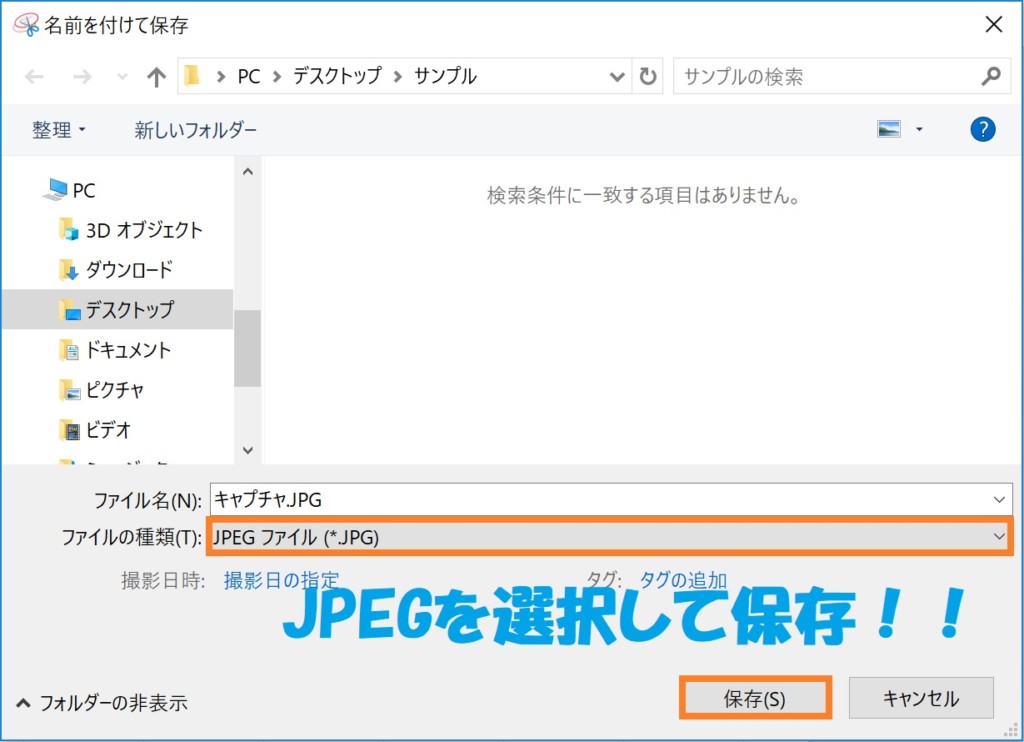
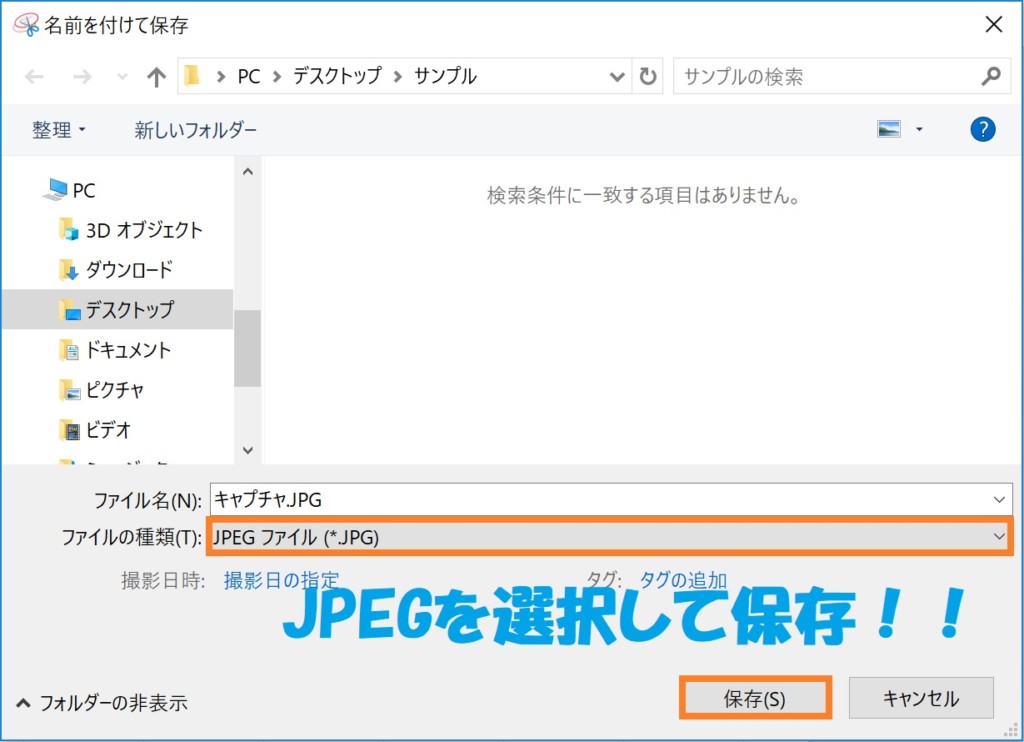
デフォルトだと保存形式はPNGとなっています。これをJPEGで保存するよう設定します。
『ファイルの種類』のタブをクリックすると保存の形式一覧が表示されるので、そこから『JPEGファイル』を選択して保存します。
この方法でJPEG形式で保存ができます。
まとめ
以上、Snipping Toolでキャプチャした画像をJPEG形式で保存する方法を解説しました。
こうしてみるととても単純な方法だと思うのですが、実際に私は保存形式を変える方法が分からず、ずとPNG形式で保存していました^^;
PNGだとファイルサイズも大きく、ブログで使うときに読み込み速度にも影響していたので、サイズの小さいJPEGで保存できないかなぁと悩んでいた時期がありました。
特別なツールを使うことなく、1クリックだけで形式を変えることができますので、用途に合わせて使い分けて頂くのがベストかなと思います。